
『LaTeX2e』とは,レスリー・ランポート(Leslie Lamport)によって開発されたテキストベースの組版処理システムです。
この文書では,『LaTeX2e』の初歩的な使い方を説明することを目的としています。従って,『LaTeX2e』の歴史的背景や開発状況などについて,ここでは言及しません。もっと詳しいことが知りたければ,ウィキペディアの「LaTeX」(http://ja.wikipedia.org/wiki/LaTeX)を参照してください。
簡単に言えば,テキストエディタなどで作成した文書を最終的にはPDF形式に変換することができるソフトウェアです(正確には,変換には別のソフトウェアを使用しますが,一般的な最終出力はPDF形式のものが多数です)。
以下に,2つの出力例を示します。
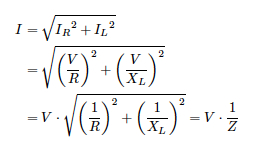

このように複雑な数式や複雑な縦書きなども自在に作成することが可能となります。さらに,テキストベースなので,他の形式(例えば,HTML)への変換も容易にできるため文書の再利用も比較的簡単に行うことができます。
「LaTeX2e で何ができるのか?」,実際の所は,理解しがたい部分でしょう。そこで,まずはソフトウェアをインストールして,実際に使いながら学習する,ということになります。
LaTeX2e のインストールは結構ハードルが高いので注意が必要です。Windows へのインストールは,以下の手順に従って行います(Mac へのインストールは,Windows よりも簡単です。インターネットなどにも多くの資料がありますので,そちらを参考にしてください。)。
インストールに関する詳細な情報は,「LaTeX2e 美文書作成入門」の著者である奥村先生のサイトにあります。ここでは,その情報をもとにして,HITP 用にアレンジしたパッケージを使用します。
HITP 用にアレンジしたパッケージ(http://www.hitp.ac.jp/download/pTeX.zip)を,まずはダウンロードします。



LaTeX2e を使って文書作成を行うようにしたい訳ですが,実際には,LaTeX2e 以外にもいくつかのソフトウェアをインストールしなければなりません。まずは,LaTeX2e 本体(角藤版と呼ばれているものの標準インストールにOTFパッケージ,UTFパッケージ,内部Unicode版pTeXを付加したものになっています。)のインストールを以下の手順に従って行います。
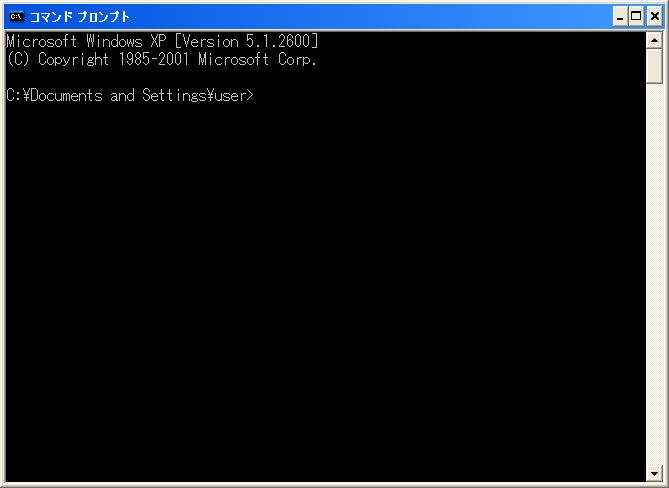
C:¥Documents and Setting¥user>cd c:¥pTeXC:¥pTeX>texinst2010 c:¥HITPtemp¥tar
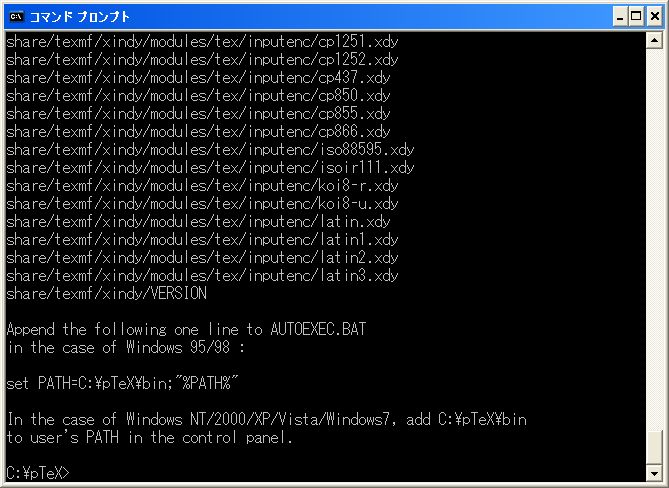



以上で,「pTeX」のインストールが終了します。最後に「コマンドプロンプト」を終了してください。
「pTeX」のインストールが終了したならば,次にPostScript のインタープリタであるGhostscriptのインストールを行います。





以上で「Ghostscript」のインストールは完了です。次回は、「dviout for Windows」のインストールについて説明します。
Windows環境で動作するTeX プレビューアをインストールします。


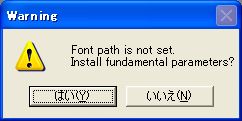







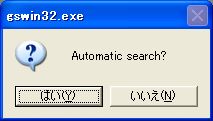
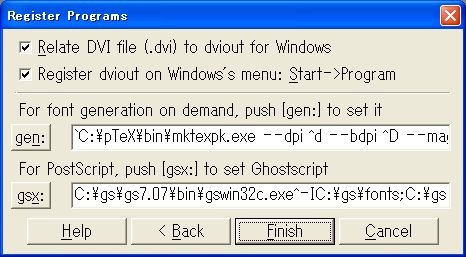
以上で,「dviout for Windows」のインストールが終了します。次は,最後のソフトウェア「GSview」のインストール手順を説明します。
最後にPostscriptをPDF変換するためのGSviewをインストールします。
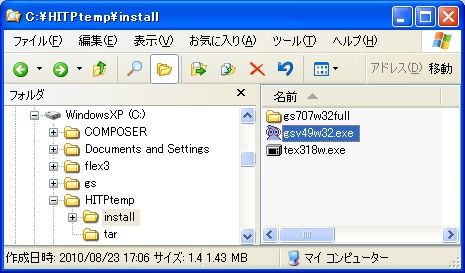


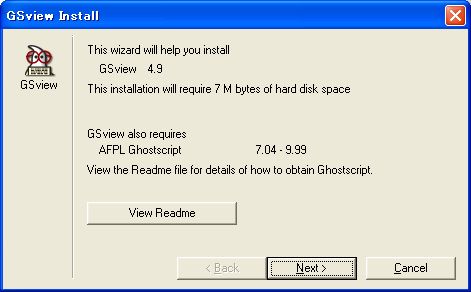
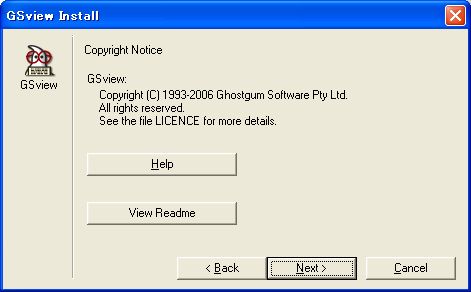
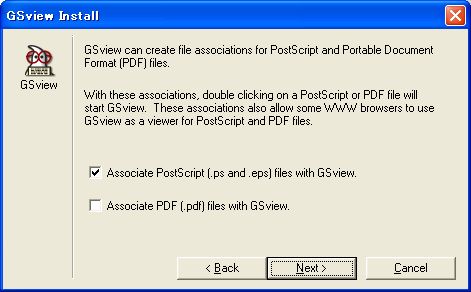


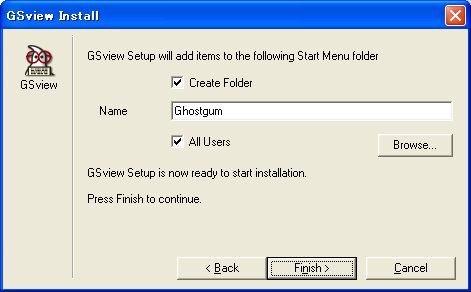


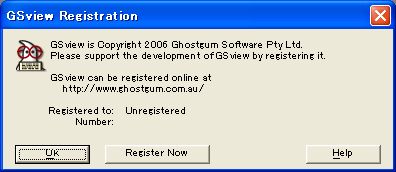
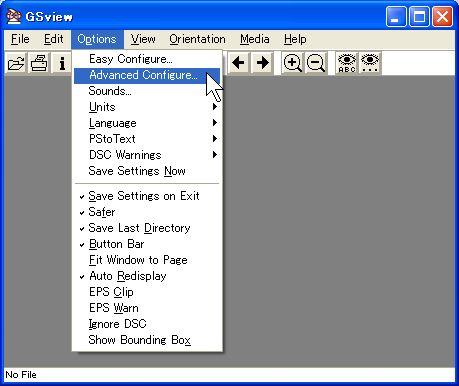

ここまでの手順で必要なソフトウェアのインストールは終了しました。しかし,このままではWindowsの和文フォントを利用することができません。そこで,フォントの設定ファイルを修正します。修正には,メモ帳などのエディタを使用します。
% % Ryumin and GothicBBB found in PostScript printers: % rml H Ryumin-Light gbm H GothicBBB-Medium rmlv V Ryumin-Light gbmv V GothicBBB-Medium
% % Ryumin and GothicBBB found in PostScript printers: % %rml H Ryumin-Light %gbm H GothicBBB-Medium %rmlv V Ryumin-Light %gbmv V GothicBBB-Medium
% % Ryumin and GothicBBB found in PostScript printers: % %rml H Ryumin-Light %gbm H GothicBBB-Medium %rmlv V Ryumin-Light %gbmv V GothicBBB-Medium rml H :0:msmincho.ttc gbm H :0:msgothic.ttc rmlV V :0:msmincho.ttc gbmV V :0:msgothic.ttc
% % utf package (embed msmincho and msgothic) (S. Saito) % %unijmin-h UniJIS-UTF16-H msmincho.ttc %unijmin-v UniJIS-UTF16-V msmincho.ttc %unijgoth-h UniJIS-UTF16-H msgothic.ttc %unijgoth-v UniJIS-UTF16-V msgothic.ttc %cidmin-h Identity-H msmincho.ttc/AJ1 %cidmin-v Identity-V msmincho.ttc/AJ1 %cidgoth-h Identity-H msgothic.ttc/AJ1 %cidgoth-v Identity-V msgothic.ttc/AJ1 %hmr H msmincho.ttc %hmrv V msmincho.ttc %hkb H msgothic.ttc %hkbv V msgothic.ttc % % utf package (no embedding) (S. Saito) % unijmin-h UniJIS-UTF16-H Ryumin-Light unijmin-v UniJIS-UTF16-V Ryumin-Light unijgoth-h UniJIS-UTF16-H GothicBBB-Medium unijgoth-v UniJIS-UTF16-V GothicBBB-Medium cidmin-h Identity-H Ryumin-Light cidmin-v Identity-V Ryumin-Light cidgoth-h Identity-H GothicBBB-Medium cidgoth-v Identity-V GothicBBB-Medium hmr H Ryumin-Light hmrv V Ryumin-Light hkb H GothicBBB-Medium hkbv V GothicBBB-Medium
%
% utf package (embed msmincho and msgothic) (S. Saito)
%
unijmin-h UniJIS-UTF16-H msmincho.ttc
unijmin-v UniJIS-UTF16-V msmincho.ttc
unijgoth-h UniJIS-UTF16-H msgothic.ttc
unijgoth-v UniJIS-UTF16-V msgothic.ttc
cidmin-h Identity-H msmincho.ttc/AJ1
cidmin-v Identity-V msmincho.ttc/AJ1
cidgoth-h Identity-H msgothic.ttc/AJ1
cidgoth-v Identity-V msgothic.ttc/AJ1
hmr H msmincho.ttc
hmrv V msmincho.ttc
hkb H msgothic.ttc
hkbv V msgothic.ttc
% % utf package (no embedding) (S. Saito) % %unijmin-h UniJIS-UTF16-H Ryumin-Light %unijmin-v UniJIS-UTF16-V Ryumin-Light %unijgoth-h UniJIS-UTF16-H GothicBBB-Medium %unijgoth-v UniJIS-UTF16-V GothicBBB-Medium %cidmin-h Identity-H Ryumin-Light %cidmin-v Identity-V Ryumin-Light %cidgoth-h Identity-H GothicBBB-Medium %cidgoth-v Identity-V GothicBBB-Medium %hmr H Ryumin-Light %hmrv V Ryumin-Light %hkb H GothicBBB-Medium %hkbv V GothicBBB-Medium
hminr-h H msmincho.ttc
hminr-v V msmincho.ttc
hgothr-h H msgothic.ttc
hgothr-v V msgothic.ttc
次は,インストールしたソフトウェアの動作確認を行います。
最後に動作確認を行います。もし,うまくいかなければ,パスの設定や各種設定ファイルに誤りがないかどうか確認してください。あるいは,インストールしたプログラムをすべて削除して,もう一度インストールを試みてください。
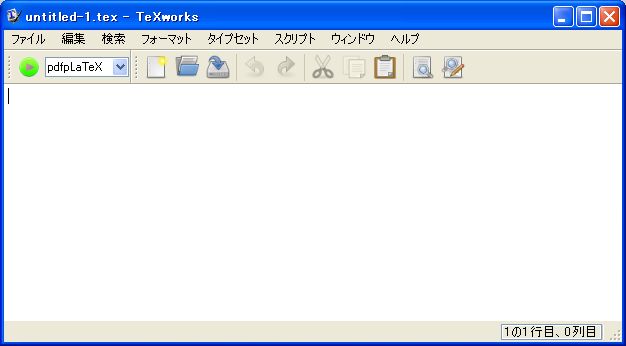
\documentclass[a4,10pt]{jsarticle}
\title{テスト文章}
\author{HITP 広島工業大学専門学校}
\begin{document}
\maketitle
\section{最初の章}
テスト文章です。
\section{2番目の章}
LaTeX で作成しました。
\end{document}


さあ,LaTeXの導入はうまくいきましたか?もし,うまくいかなければ,「LaTeX2e美文書作成入門」の著者である奥村先生のサイトを参照してください。インストール方法が詳しく述べられています。