← 1.GIMP のダウンロード&インストール ↑ 目 次 3.画像の保存と読み込み →
ここでは,GIMP による「拡大と縮小」について説明します。
GIMP を起動すると,つぎのような3種類のウィンドウが表示されます。実際に画像を扱うウィンドウは中央の「作業ウィンドウ」になります。また,フォトレタッチをするための各種の道具は,左側の「ツールボックスウィンドウ」があり,その下部には,選択したツールの詳細設定を行う「ツールオプションウィンドウ」があります。さらに,「レイヤー,チャンネル,パス,ブラシ,パターン,グラデーション」など多くの機能が右側にタブ形式の独立したウィンドウとして集められています。これからいろいろな操作を説明していきますが,ウィンドウが分かれているので,どのウィンドウを操作するのか迷いやすいので気をつけてください。
ここでは,大きさ1600ピクセル×1200ピクセルのサンプル画像を使います。まずは,このサンプル画像を読み込む方法を説明します。
メニューバー「ファイル-開く」を選択するか,ショートカット「Ctrl+O」を操作します。
「画像を開く」ダイアログが表示されるので,開きたい画像(ここでは,sample.jpg)を選択し,最後に「開く」ボタンをクリックします。
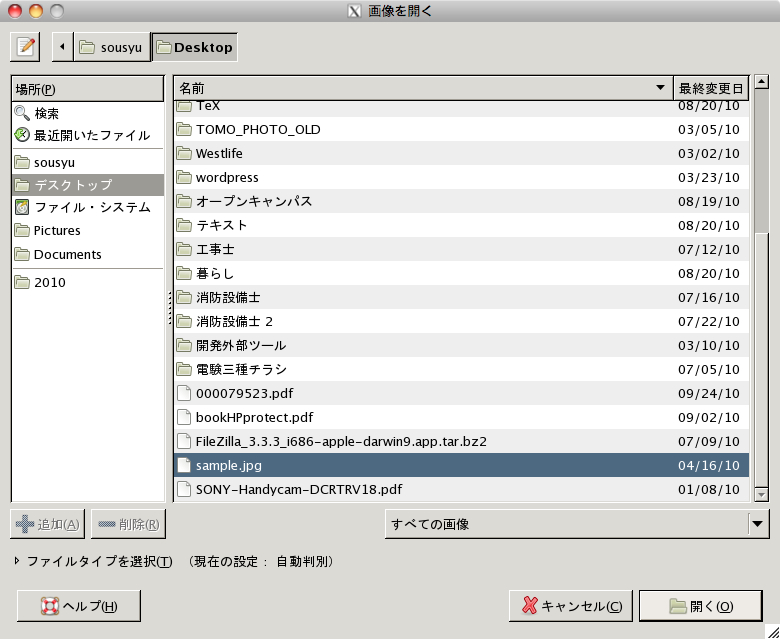
以上の操作で,サンプル画像を読み込みます。読み込まれた画像は,「作業ウィンドウ」に表示されます。
「画像のズーム」は,画像のサイズを変更するのはなく,作業ウィンドウ上でのみ画像の拡大・縮小を行います。画像のズームには,いくつかの方法があります。
また,倍率ボックスの数値部分に直接倍率を入力することも可能です。その場合は,数値を半角で入力後,「Enter」キーを押してください。
倍率ボックスを利用する方法以外に「ズームツール」を利用した画像の拡大・縮小が可能です。
ツールボックスからズームツール(虫眼鏡のアイコン)をクリックします(なお,ツールボックスのウィンドウをアクティブにして,確実にアイコンを選択してください)。あるいはメニューバー「ツール-ズーム」を選択するか,ショートカット「Z」を操作します。
作業ウィンドウをアクティブにして,拡大あるいは縮小した部分にマウスポインタを移動します。このときマウスポインタは「虫眼鏡」のポインタになります。
虫眼鏡ポインタに記号「+」が表示されている状態でクリックすると画像が拡大されます。
また,「Ctrl」キーを押しながら(虫眼鏡ポインタの記号が「ー」になります)クリックすると画像は縮小されます。
画像の拡大・縮小は,ズームとは異なり,画像のサイズ自体を変更します。この画像の拡大・縮小には,対象画像の全レイヤーを含めて拡大・縮小するものと対象レイヤーの画像のみを拡大・縮小するものがあります。
対象のすべての画像(全レイヤー)を拡大・縮小する場合には,以下の手順で操作します。
メニューバー「画像-画像の拡大・縮小」を選択します。
「画像の拡大・縮小」ダイアログが表示されます。
画像サイズの「幅」と「高さ」を拡大・縮小したいサイズに変更します。このとき,右側の鎖アイコン(縦横比率維持チェック)がチェックされていると幅あるいは高さを変更すると,そのサイズに応じて縦横比率が元の画像と同じになるように一方の幅あるいは高さが自動的に変更されます。逆に縦横比率維持チェックが外されていると,幅あるいは高さを変更しても,もう一方の幅あるいは高さは連動しないので,画像の変形を行うことも可能です。
また,幅と高さの単位は,デフォルトでは「ピクセル」ですが,「単位ボックス」をクリックすると,ピクセル以外の「パーセント」や「ミリ」などの単位に変更することもできます。
サイズを変更したら,最後にダイアログの「拡大・縮小」ボタンをクリックします。サイズ変更後は,作業ウィンドウのタイトルバーの部分に表示されているサイズに変更後のサイズが表示されます。
特定の画像(レイヤー)を拡大・縮小する場合には,以下の手順で操作します。なお,レイヤーについては別の機会に説明します。
ツールボックスから拡大・縮小ツールをクリックします
「レイヤーウィンドウ」から,拡大・縮小したいレイヤーを選択します。
「作業ウィンドウ」で,画像をクリックします。画像には,拡大縮小のための□のマーカーが表示されます。
「拡大・縮小ダイアログ」が表示されるので,画像サイズの「幅」と「高さ」を拡大・縮小したいサイズに変更します。このとき,右側の鎖アイコン(縦横比率維持チェック)がチェックされていると幅あるいは高さを変更すると,そのサイズに応じて縦横比率が元の画像と同じになるように一方の幅あるいは高さが自動的に変更されます。逆に縦横比率維持チェックが外されていると,幅あるいは高さを変更しても,もう一方の幅あるいは高さは連動しないので,画像の変形を行うことも可能です。
また,ダイアログによる指定以外に□のマーカーをドラッグして拡大・縮小することもできます。この場合,鎖アイコン(縦横比率維持チェック)がチェックされている(鎖がつながっている状態)場合,4隅の□マーカーをドラッグすると縦横比率が維持されて拡大縮小されます。
ただし,上下左右の□マーカーをドラッグする場合は,縦横比率は維持されません。これは鎖アイコンがチェックされていても無効化されます。
最後に「拡大・縮小」ボタンをクリックすると,拡大縮小が実行され,選択したレイヤの画像のみが拡大縮小されます。
ここでは,画像全体の拡大縮小についての操作のみを説明しました。拡大・縮小ツールを使って画像の部分的な拡大縮小も可能ですが,これについては,また別の機会に説明します。