
ここでは,少し長めの例文を使った文書作成を通じて,LaTeX2e の文書作成に関するその他のルールを学習したいと思います。
ここでは,前節までの文書の一部を使った長めの文書を例文として取り上げたいと思います。
LaTeX2e 入門教室
1. 導 入
1.1 LaTeX2e とは何ですか?
『LaTeX2e』とは,レスリー・ランポート(Leslie Lamport)によって開発されたテキストベースの組版処理システムです。
1.2 LaTeX2e で何ができるのですか?
簡単に言えば,テキストエディタなどで作成した文書を最終的にはPDF形式に変換することができるソフトウェアです(正確には,変換には別のソフトウェアを使用しますが,一般的な最終出力はPDF形式のものが多数です)。
1.3 LaTeX2e のインストール
「LaTeX2e で何ができるのか?」,実際の所は,理解しがたい部分でしょう。そこで,まずはソフトウェアをインストールして,実際に使いながら学習する,ということになります。
1.3.1 インストールパッケージのダウンロード
インストールに関する詳細な情報は,「LaTeX2e 美文書作成入門」の著者である奥村先生のサイトにあります。ここでは,その情報をもとにして,HITP 用にアレンジしたパッケージを使用します。
1.3.2 インストールパッケージの解凍とディレクトリ配置
- ダウンロードした「pTeX.zip」をLhacaなどのツールを使って解凍します。
- 解凍されたフォルダの中に,「HITPtemp」と「pTeX」2つのフォルダがあることを確認してください。
- 「HITPtemp」と「pTeX」2つのフォルダを「C:\」直下に配置します。必ず,この位置に配置してください。それ以外の場所に配置するとインストールに失敗することがあります。
1.3.3 pTeX のインストール
LaTeX2e を使って文書作成を行うようにしたい訳ですが,実際には,LaTeX2e 以外にもいくつかのソフトウェアをインストールしなければなりません。まずは,LaTeX2e 本体(角藤版と呼ばれているものの標準インストールにOTFパッケージ,UTFパッケージ,内部Unicode版pTeXを付加したものになっています。)のインストールを以下の手順に従って行います。
1.3.4 Ghostscript のインストール
「pTeX」のインストールが終了したならば,次にPostScript のインタープリタであるGhostscriptのインストールを行います。
1.3.5 dviout for Windows のインストール
Windows環境で動作するTeX プレビューアをインストールします。
1.3.6 GSviewのインストール
最後にPostscriptをPDF変換するためのGSviewをインストールします。
1.3.7 フォントの設定
ここまでの手順で必要なソフトウェアのインストールは終了しました。しかし,このままではWindowsの和文フォントを利用することができません。そこで,フォントの設定ファイルを修正します。修正には,メモ帳などのエディタを使用します。
1.3.8 動作確認
最後に動作確認を行います。もし,うまくいかなければ,パスの設定や各種設定ファイルに誤りがないかどうか確認してください。あるいは,インストールしたプログラムをすべて削除して,もう一度インストールを試みてください。
2. 文書作成の概要
インストールが終了した所で,実際の文書作成を通じて,LaTeX2e における作業の概要を見てみよう。
2.1 タイプセット
まずは,適当なフォルダを作成して,そこにテスト用のファイルを作成してみよう。ここでは,「C:\work」というフォルダを作成し,そこに「test.tex」というファイルをメモ帳で作成します。
- コマンドプロンプトを起動します。
- カレントディレクトリを「C:\work」に変更します。
- コマンドラインから以下のコマンドを入力します。
- コンパイルが開始され,エラーがなければ,最後に以下のようなメッセージが表示されます。
以上で,変換が終了しました。この結果,「C:\work」フォルダには,以下のようなファイルが作成されます。
- test.tex
- test.aux
- test.dvi
- test.log
2.2 コマンド
最初に作成したtest.texというファイルの中で,記号「\」で始まる部分のことを「コマンド」と呼びます。LaTeX2e では,このコマンドによっていろいろな数学記号を表現したり,文書の整形をしたりします。
2.3 LaTeX2e 文書の書き方
2.3.1 文書クラス
LaTeX2e 文書の先頭は「documentclassコマンド」から始まります。documentclassコマンドでは,使用する「文書クラス」を指定します。
文書クラスは,文書の種類に応じた書式(クラス)の定義です。基本となる文書クラスには,以下のようなものがあります。
- article
- 章を含まないような,記事とか論文などの短い文書用
- report
- 章を含むような,報告書などの比較的長い文書用
- book
- 両面印刷を前提とした書籍などの文書用
2.3.2 document環境
\begin{document}と\end{document}で囲まれた部分を「document環境」と呼び,ここに記述された部分を本文として認識します。
2.3.3 プリアンブル
documentclassコマンドと\begin{document}の間の部分を「プリアンブル」と呼びます。プリアンブルでは,文書クラスで定義されている機能の変更や調整をしたり,ユーザー独自のコマンド定義したりする場合に,この部分にコマンドを記述します。なお,最初に作成したtest.texでは,何も記述していませんが,特に必要がなければ何も記述しないこともできます。
2.3.4 コマンド記述上の注意点
修正したtest.texでは,本文中(document環境内)に「maketitleコマンド」と「LaTeXコマンド」の2つを使用しています。
2.4 簡単な文書作成の実例
2.4.1 作成に使う例文
ここでは,以下の例文を使った簡単な文書作成を通じて,LaTeX2e の文書作成に関するいくつかのルールを学習したいと思います。
2.4.2 LaTeX2e 文書の枠組みの作成
最初に,LaTeX2e 文書の枠組みとして,タイトル,著者名,document環境を作成します。ここでは,文書クラスとして「jarticle」を使用するものとします。
2.4.3 本文の作成
次に本文を document 環境に記述していきます。まずは,最初の段落を入力します。入力するときの注意としては,段落の途中で改行せずに入力することです。エディタの種類によっては,入力しにくくなるかもしれませんが,TeXworks では,長い1行を折り返して表示するので,問題なく入力できると思います。
2.4.4 空白の取り扱いと改行・改ページ
例として,以下のような本文について考えてみます。
2.4.5 文書クラスのオプション
これまでのサンプルでは,文書クラスのみを指定していましたが,文書クラスには,スタイルを詳細に決めるクラスオプションを指定することができます。クラスオプション指定の書式は次のようになります。
まずは,例文の構造を見出しを中心に見てみると,つぎのようになります。
LaTeX2e 入門教室
1. 導 入
1.1 LaTeX2e とは何ですか?
1.2 LaTeX2e で何ができるのですか?
1.3 LaTeX2e のインストール
1.3.1 インストールパッケージのダウンロード
1.3.2 インストールパッケージの解凍とディレクトリ配置
1.3.3 pTeX のインストール
1.3.4 Ghostscript のインストール
1.3.5 dviout for Windows のインストール
1.3.6 GSviewのインストール
1.3.7 フォントの設定
1.3.8 動作確認
2. 文書作成の概要
2.1 タイプセット
2.2 コマンド
2.3 LaTeX2e 文書の書き方
2.3.1 文書クラス
2.3.2 document環境
2.3.3 プリアンブル
2.3.4 コマンド記述上の注意点
2.4 簡単な文書作成の実例
2.4.1 作成に使う例文
2.4.2 LaTeX2e 文書の枠組みの作成
2.4.3 本文の作成
2.4.4 空白の取り扱いと改行・改ページ
2.4.5 文書クラスのオプション
まずは,この見出し部分のみを「jsarticle」で作成してみましょう。LaTeX2e のソースは,つぎのようになります。
¥documentclass{jsarticle}
%表題
¥title{¥LaTeXe 入門教室}
¥author{}
¥date{}
%以下本文
¥begin{document}
¥maketitle
¥section{導 入}
¥subsection{LaTeX2e とは何ですか?}
¥subsection{LaTeX2e で何ができるのですか?}
¥subsection{LaTeX2e のインストール}
¥subsubsection{インストールパッケージのダウンロード}
¥subsubsection{インストールパッケージの解凍とディレクトリ配置}
¥subsubsection{pTeX のインストール}
¥subsubsection{Ghostscript のインストール}
¥subsubsection{dviout for Windows のインストール}
¥subsubsection{GSviewのインストール}
¥subsubsection{フォントの設定}
¥subsubsection{動作確認}
¥section{文書作成の概要}
¥subsection{タイプセット}
¥subsection{コマンド}
¥subsection{LaTeX2e 文書の書き方}
¥subsubsection{文書クラス}
¥subsubsection{document環境}
¥subsubsection{プリアンブル}
¥subsubsection{コマンド記述上の注意点}
¥subsection{簡単な文書作成の実例}
¥subsubsection{作成に使う例文}
¥subsubsection{LaTeX2e 文書の枠組みの作成}
¥subsubsection{本文の作成}
¥subsubsection{空白の取り扱いと改行・改ページ}
¥subsubsection{文書クラスのオプション}
¥end{document}見出しを文書構造として分類してみる,つぎのようになります。
LaTeX2e 入門教室 ーーーーー 表題 │ ├導 入 節見出し │ ├LaTeX2e とは何ですか? 小節見出し │ ├LaTeX2e で何ができるのですか? 小節見出し │ └LaTeX2e のインストール 小節見出し │ ├インストールパッケージのダウンロード 小々節見出し │ ├インストールパッケージの解凍とディレクトリ配置 小々節見出し │ ├pTeX のインストール 小々節見出し │ ├Ghostscript のインストール 小々節見出し │ ├dviout for Windows のインストール 小々節見出し │ ├GSview のインストール 小々節見出し │ ├フォントの設定 小々節見出し │ └動作確認 小々節見出し │ └文書作成の概要 節見出し ├タイプセット 小節見出し ├コマンド 小節見出し ├LaTeX2e 文書の書き方 小節見出し │ ├文書クラス 小々節見出し │ ├document環境 小々節見出し │ ├プリアンブル 小々節見出し │ └コマンド記述上の注意点 小々節見出し └簡単な文書作成の実例 小節見出し ├作成に使う例文 小々節見出し ├LaTeX2e 文書の枠組みの作成 小々節見出し ├本文の作成 小々節見出し ├空白の取り扱いと改行・改ページ 小々節見出し └文書クラスのオプション 小々節見出し
この文書構造と先のソースを比較してみると,表題はプリアンブル部の¥titleコマンド,節見出しは¥sectionコマンド,小節見出しは¥subsectionコマンド,小々節見出しは¥subsubsectionコマンドでそれぞれ記述することが分かると思います。
このソースをタイプセットした結果は,つぎのようになります。
では,ここで文書クラスを「jreport」に変更して,タイプセットしてみましょう。出力結果は,つぎのようになります。
見出し番号がおかしくなっていることに気づいたでしょうか?見出しの番号は,原稿に含める必要はありません。LaTeX2e の内部にカウンタが用意してあり,それによって自動的に付番されるからです。ところが,文書クラスによって使用するコマンドに違いがあるため,先の例のようにおかしくなることがあります。
では,「jreport」で正しく見出し番号が出力されるようにソースを修正してみましょう。
¥documentclass{jreport}
%表題
¥title{¥LaTeXe 入門教室}
¥author{}
¥date{}
%以下本文
¥begin{document}
¥maketitle
¥chapter{導 入}
¥section{LaTeX2e とは何ですか?}
¥section{LaTeX2e で何ができるのですか?}
¥section{LaTeX2e のインストール}
¥subsection{インストールパッケージのダウンロード}
¥subsection{インストールパッケージの解凍とディレクトリ配置}
¥subsection{pTeX のインストール}
¥subsection{Ghostscript のインストール}
¥subsection{dviout for Windows のインストール}
¥subsection{GSviewのインストール}
¥subsection{フォントの設定}
¥subsection{動作確認}
¥chapter{文書作成の概要}
¥section{タイプセット}
¥section{コマンド}
¥section{LaTeX2e 文書の書き方}
¥subsection{文書クラス}
¥subsection{document環境}
¥subsection{プリアンブル}
¥subsection{コマンド記述上の注意点}
¥section{簡単な文書作成の実例}
¥subsection{作成に使う例文}
¥subsection{LaTeX2e 文書の枠組みの作成}
¥subsection{本文の作成}
¥subsection{空白の取り扱いと改行・改ページ}
¥subsection{文書クラスのオプション}
¥end{document}「jreport」文書クラスでは,¥chapterコマンドで章見出しを作成し,その中の細項目に節見出し(¥sectionコマンド),小節見出し(¥subsectionコマンド)を記述します。このソースの出力結果は,つぎのようになります。
「jreport」文書クラスで指定した¥chapterコマンドは,「jsbook」文書クラスでも使うことができますが,「jsarticle」では,指定できません。また,「jsarticle」文書クラスでは¥subsubsectionコマンドに見出し番号がつきましたが,「jreport及びjsbook」文書クラスでは,見出し番号は付きません。
このように使用する文書クラスに応じて,見出しを使い分ける必要があります。表に見出しコマンドと文書クラスの関係をまとめてみました。大きく分けて考えると,「article,jarticle,jsarticle」文書クラスは,「節見出し(¥sectionコマンド)」から使い始めて,それ以外の文書クラスでは,「章見出し(¥chapterコマンド)」から使い始めるようにします。また,「部見出し(¥partコマンド)」は,必要があれば使いますが,必要なければ記述しないことも可能です。なお,段落見出し(¥paragraphコマンド)と小段落見出し(¥subparagraphコマンド)には,いずれの文書クラスを指定しても見出し番号は付番されません。
| コマンド書式 | 文書クラス | |||||
|---|---|---|---|---|---|---|
| article | jarticle | jsarticle | report book | jreport jbook | jsbook | |
| ¥part{部見出し} | ○ Part I 形式 | ○ 第I部 形式 | ○ 第I部 形式 | ○ Part I 形式 | ○ 第I部 形式 | ○ 第I部 形式 |
| ¥chapter{章見出し} | × | × | × | ○ Chapter 1 形式 | ○ 第1章 形式 | ○ 第1章 形式 |
| ¥section{節見出し} | ○ | ○ | ○ | ○ | ○ | ○ |
| ¥subsection{小節見出し} | ○ | ○ | ○ | ○ | ○ | ○ |
| ¥subsubsection{小々節見出し} | ○ | ○ | ○ | ○ 番号なし | ○ 番号なし | ○ 番号なし |
| ¥paragraph{段落見出し} | ○ | ○ | ○ ■印付き | ○ | ○ | ○ ■印付き |
| ¥subparagraph{小段落見出し} | ○ インデント表示 | ○ | ○ | ○ インデント表示 | ○ | ○ |
先の例では,行頭が「%」で始まる行があります。この記号「%」は,コメント(注釈)を表すもので,文書作成の原稿からは除外されて解釈されます。
¥documentclass{jsarticle}
%表題
¥title{¥LaTeXe 入門教室}
¥author{}
¥date{}
%以下本文
¥begin{document}
¥maketitleこのコメントの使い方は,記号「%」から行末までをコメントとして扱います。サンプルでは,行頭に記述していますが,行の途中に出現してもかまいません。
また,コメントは行末の改行文字(Enter)も含めて除外するので,欧文の改行を無視することもできます。次の例について考えてみましょう。
abcd
efgh
abcd%
efghこの例では最初の段落は1行目の行末には改行があるので,半角空白に変換されます。一方,2番目の段落の1行目の行末には「%」でコメントアウトされているので,半角空白には変換されません。つまり,出力結果は,つぎのようになります。
abcd efgh ← 半角空白に変換される。
abcdefgh ← 半角空白に変換されない(コメントは無視される)。見出しの構造が完成した所で,つぎに本文の記述について見てみましょう。まずは,「1.2 LaTeX2e で何ができるのですか?」の部分まで作成してみることにします。
1.2 までの部分のみを作成したソースをつぎに掲載します。
¥documentclass{jsarticle}
%表題
¥title{¥LaTeXe 入門教室}
¥author{}
¥date{}
%以下本文
¥begin{document}
¥maketitle
¥section{導 入}
¥subsection{LaTeX2e とは何ですか?}
『LaTeX2e』とは,レスリー・ランポート(Leslie Lamport)によって開発された
テキストベースの組版処理システムです。
¥subsection{LaTeX2e で何ができるのですか?}
簡単に言えば,テキストエディタなどで作成した文書を最終的にはPDF形式に変換する
ことができるソフトウェアです(正確には,変換には別のソフトウェアを使用しますが,
一般的な最終出力はPDF形式のものが多数です)。
¥end{document}
通常の段落のみであれば,このように文章を作成するだけです。ここで,「テキストベースの組版処理システム」の部分を太字にしたいと思います。太字にする場合は,「テキストベースの組版処理システム」に¥textbf コマンドを適用します。
¥documentclass{jsarticle}
%表題
¥title{¥LaTeXe 入門教室}
¥author{}
¥date{}
%以下本文
¥begin{document}
¥maketitle
¥section{導 入}
¥subsection{LaTeX2e とは何ですか?}
『LaTeX2e』とは,レスリー・ランポート(Leslie Lamport)によって開発された
¥textbf{テキストベースの組版処理システム}です。
¥subsection{LaTeX2e で何ができるのですか?}
簡単に言えば,テキストエディタなどで作成した文書を最終的にはPDF形式に変換する
ことができるソフトウェアです(正確には,変換には別のソフトウェアを使用しますが,
一般的な最終出力はPDF形式のものが多数です)。
¥end{document}
ここでは,「太字」を指定しましたが,それ以外に「斜体」あるいは「明朝体」や「ゴシック体」などの「書体」を指定することができます。この「書体」を指定するコマンドは「¥text??{...}」の形式のコマンドを使用します。
| コマンド | 書体 |
|---|---|
| ¥textrm | ローマン体(和文の明朝相当) |
| ¥textsf | サンセリフ体(和文のゴシック相当) |
| ¥texttt | 等幅体 |
| ¥textmd | デフォルトの太さ |
| ¥textbf | 太字 |
| ¥textup | 直立体 |
| ¥textit | 斜体 |
| ¥textsl | 直立体を斜めにする |
| ¥textsc | スポールキャピタル |
| ¥textgt | ゴシック体 |
| ¥textmc | 明朝体 |
では,各コマンドを実際に適用した場合の表示例を見てみましょう。
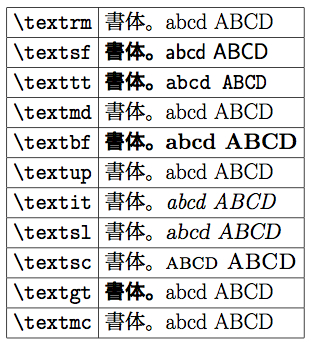
この表示結果を見ると,実際には,斜体になっていないものやゴシックになっていないものなどがあることが分かると思います。実は「書体」を扱う場合,その文字が「和文」か「欧文」かで結果が異なります。通常の設定では,以下のようになります。
| コマンド | 書体 | 和文 | 欧文 |
|---|---|---|---|
| ¥textrm | ローマン体(和文の明朝相当) | 明朝体で表示 | 適用される |
| ¥textsf | サンセリフ体(和文のゴシック相当) | ゴシック太字で表示 | 適用される |
| ¥texttt | 等幅体 | ゴシック太字で表示 | 適用される |
| ¥textmd | デフォルトの太さ | 適用されない | 適用される |
| ¥textbf | 太字 | ゴシック太字で表示 | 適用される |
| ¥textup | 直立体 | 適用されない | 適用される |
| ¥textit | 斜体 | 適用されない | 適用される |
| ¥textsl | 直立体を斜めにする | 適用されない | 適用される |
| ¥textsc | スポールキャピタル | 適用されない | 適用される |
| ¥textgt | ゴシック体 | ゴシック太字で表示される | 適用されない |
| ¥textmc | 明朝体 | 適用される | 適用されない |
つまり,「和文」と「欧文」を分けて考えなければいけないということです。ただし,私たちが通常扱う文章は「和文」ですから,実際には,初期設定の「明朝体」と「ゴシック太字」の2種類だけしか指定できないので,後はすべて「欧文」のための書体と考えた方が無難です(和文の書体をもっと細かく指定するためには,インストールのところで扱った設定ファイルを変更する必要があります。この部分は,それなりに難易度が高いので,割愛します)。
では,最後に「太字」を適用した上のソースの表示例を掲載おきます。
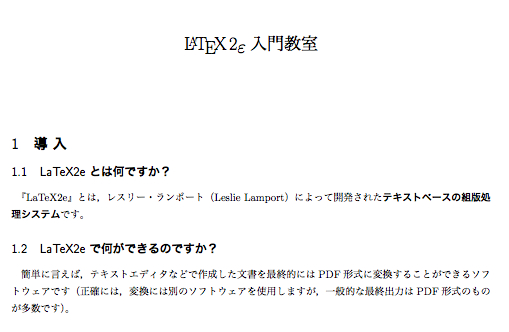
タイトルや章見出しなどは自動的に文字の大きさが変更されますが,文章中で文字の大きさを変更したい場合には,以下のコマンドを使用して10段階で大きさを変更する事ができます。
| コマンド | 10pt を基準にしたときの大きさ |
|---|---|
| ¥tiny | 5pt |
| ¥scriptsize | 7pt |
| ¥footnotesize | 8pt |
| ¥small | 9pt |
| ¥normalsize | 10pt(標準) |
| ¥large | 12pt |
| ¥Large | 14.4pt |
| ¥LARGE | 17.28pt |
| ¥huge | 20.74pt |
| ¥Huge | 24.88pt |
それぞれのコマンドは以下の書式で記述します。このサンプルでは,標準を10ptとしています。
¥documentclass[10pt]{jsarticle}
...
...
¥noindent
{¥tiny 文字の大きさ Abcde}¥¥
{¥scriptsize 文字の大きさ Abcde}¥¥
{¥footnotesize 文字の大きさ Abcde}¥¥
{¥small 文字の大きさ Abcde}¥¥
{¥normalsize 文字の大きさ Abcde}¥¥
{¥large 文字の大きさ Abcde}¥¥
{¥Large 文字の大きさ Abcde}¥¥
{¥Large 文字の大きさ Abcde}¥¥
{¥huge 文字の大きさ Abcde}¥¥
{¥Huge 文字の大きさ Abcde}¥¥
¥noindent は,段落行頭の字下げを行わないコマンドです。
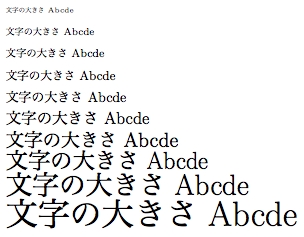
次の例では,documentclassにおいて標準文字サイズを12ptとした場合です。
¥documentclass[12pt]{jsarticle}
...
...
¥noindent
{¥tiny 文字の大きさ Abcde}¥¥
{¥scriptsize 文字の大きさ Abcde}¥¥
{¥footnotesize 文字の大きさ Abcde}¥¥
{¥small 文字の大きさ Abcde}¥¥
{¥normalsize 文字の大きさ Abcde}¥¥
{¥large 文字の大きさ Abcde}¥¥
{¥Large 文字の大きさ Abcde}¥¥
{¥Large 文字の大きさ Abcde}¥¥
{¥huge 文字の大きさ Abcde}¥¥
{¥Huge 文字の大きさ Abcde}¥¥
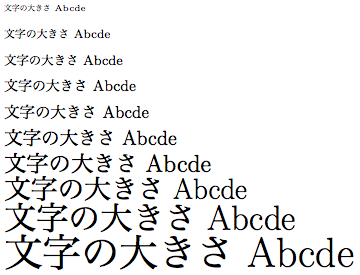
私たちは,すでに LaTeX2e を表示するために,「¥LaTeXeコマンド」を使用しましたが,それ以外にも特殊な文字を表示するためのコマンドが用意されています。以下に代表的なコマンドを示しておきます。
| コマンド | 出力結果 |
|---|---|
| ¥TeX | |
| ¥LaTeX | |
| ¥LaTeXe | |
| ¥copyright | |
| ¥textregistered | |
| ¥texttrademark |
また,この他にも「#$%&_{}¥^-<>|」の各文字は,そのままタイプしても期待通りの文字は出力されないか,あるいはエラーになってしまいます。
これらの文字のうち,「#$%&_{}」については,先頭に「¥」記号を付けることによって表示することができます。
| 入力 | 出力 |
|---|---|
| ¥# | # |
| ¥$ | $ |
| ¥% | % |
| ¥& | & |
| ¥_ | _ |
| ¥{ | { |
| ¥} | } |
しかし,上記以外の文字「¥^-<>|」には,この方法は使用できません。最も単純な方法は「¥verbコマンド」を使うことです。¥verbコマンドは,その引数にタイプした文字をそのまま出力するコマンドです。書式は以下のとおりです。
¥verb|引数|このとき引数の両側の記号は「|」を使っていますが,これは両側が一致していれば,「"」や「$」なども使用できます。
¥verb|¥^-<>| ← 両側が|なので,引数に|は記述できません。
¥verb$¥^-<>|$